こんにちは。
Amazon FireTv Stickを買ってHulu、Netflix、Amazonプライムビデオを楽しんでいます。 blog.wackwack.net
それで今さら気づいためちゃくちゃ便利な機能としてYoutubeのキャストがあります。
もしもAmazon FireTVのデバイスを買ってまだこの機能を使っていない人がいればこの記事を参考にぜひ試してください。あなたのYoutubeライフが劇的に変わること間違いなしです。
Youtubeキャストのメリット
テレビの大画面でYoutubeが見れる
当然ですがテレビの大きな画面でYoutubeが再生できます。これはAmazon FireTVアプリでも再生できますが、たとえば
「別の部屋でスマートフォンでYoutubeを見ていてリビングに移動して続きをテレビで見たい」
といった場合に続きをスムーズにテレビで再生することができます。
スマートフォンから操作できる
Amazon FireTVのアプリからYoutubeを再生した場合、操作は全てFireTVデバイス付属のリモコンで行います。
再生と停止ぐらいなら簡単ですが、再生位置のシークや次に見る動画を探すには不便です。
しかしキャストを使えば再生位置のシークや動画の検索はスマートフォンで行えます。これらの操作はスマートフォンの方が圧倒的に便利ですので、
「大画面での再生+スマホでの操作」
という両者のいいとこ取りが可能です。
スマートフォンが使える
普通にスマートフォンでYoutubeを再生した場合、いわゆるバックグラウンド再生はできません。再生中は常にYoutubeアプリを立ち上げておく必要があります。
しかしキャストにより再生した場合、常にFireTVデバイスで再生されるためスマートフォン側はYoutubeアプリ以外でも自由に操作することができます。
そして操作の必要があれば再びYoutubeアプリに戻ってスマホから動画操作が可能です。
Youtubeキャストの使い方
ここからはYoutubeキャストの使い方をご説明します。
と言ってもわざわざ説明するほどもないほどあっという間に使うことができます。
Youtubeアプリのインストール
事前にAmazon FireTVからYoutubeのアプリをインストールしましょう。
スマートフォンで見たい動画を再生する
次にスマートフォンのYoutubeアプリから見たい動画を再生しましょう。
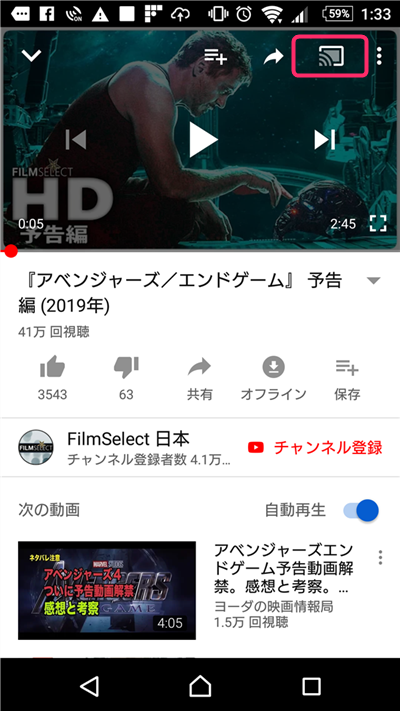
この時再生画面の右上にテレビ画面のようなマークが表示されます。
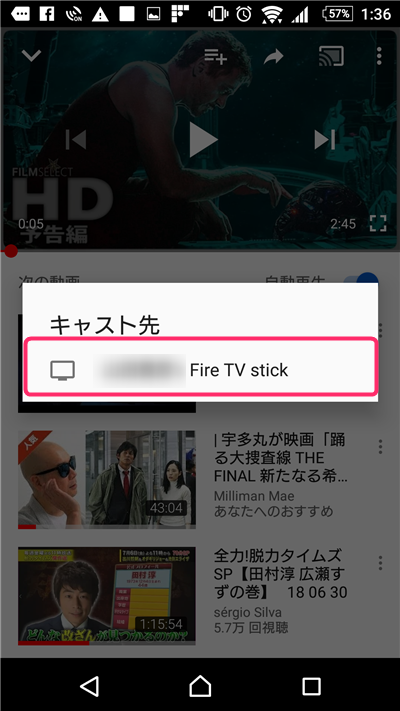
このマークをタップするとミラーリング先に自分のAmazon FireTVデバイスが表示されます。
するとテレビの画面で動画が再生されます。これだけです。めちゃくちゃ簡単です。
一時停止や再生位置の移動はFireTVのリモコンでできるのはもちろん、スマートフォンからも同じように操作できます。
キューに動画を追加する
Youtubeキャストではキュー機能を使うことができます。

スマートフォンアプリの動画選択画面から、右上のオプションボタンをタップすると「キューに追加」というメニューが現れます。

ここで「キューに追加」をタップすると動画がキューに追加されます。これにより今の動画再生が終わると自動的にキューに追加した動画が再生されます。
キャストの解除
キャストを解除する際も手順は同じです。
キャストしたときと同じようにスマートフォンのYoutubuアプリからキャストアイコンをタップします。

すると以下のような画面が表示されるので「キャストを停止」をタップすれば、解除完了です。
Youtubeキャストで素敵なYoutubeライフを!
以上、Amazon FireTVデバイスでのYoutubeキャスト機能の使い方をご紹介しました。
Youtubeキャストを使えばあなたのYoutubeライフは何倍にも素敵なものになります。
既にFireTVデバイスを持っている人はもちろん、まだ持っていないけどYoutubeが大好きな人は今すぐFireTVデバイスを手に入れましょう!

- 出版社/メーカー: Amazon
- 発売日: 2017/04/06
- メディア: エレクトロニクス
- この商品を含むブログ (17件) を見る